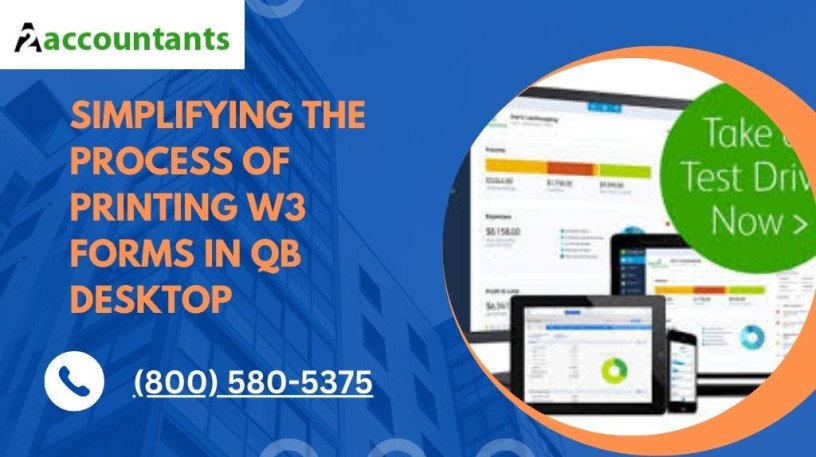Simplifying the Process of Printing W3 Forms in QB Desktop Business
Jan 11th, 2024 at 15:34 Services Houston 47 views Reference: 12527Location: Houston
Price: Free Negotiable
Welcome to this article on simplifying the process of printing W3 forms in QuickBooks Desktop. As a QuickBooks user, you understand the importance of accurate and efficient record-keeping for your business. One crucial aspect of this is properly managing and printing tax forms, such as the W3 form. In this article, we will guide you through the steps to simplify the process of printing W3 forms in QuickBooks Desktop, ensuring that you can easily fulfill your tax obligations.
Understanding the W3 Form
Before we delve into the process of print W3 form in QuickBooks Desktop, let's take a moment to understand what this form represents. The W3 form, also known as the Transmittal of Wage and Tax Statements, is a summary document that serves as an attachment to the W2 forms. It provides the Social Security Administration (SSA) with an overview of your employees' earnings, taxes withheld, and other relevant information for the tax year.
It is important to accurately complete and submit the W3 form along with the W2 forms to ensure compliance with federal regulations. By simplifying the process of printing this form in QuickBooks Desktop, we aim to make your tax preparation more streamlined and efficient.
Simplifying Printing W3 Forms in QuickBooks Desktop
To simplify the process of printing W3 forms in QuickBooks Desktop, follow the step-by-step instructions outlined below:
Step 1: Update QuickBooks Desktop
Before you proceed with printing W3 forms, make sure that you are using the latest version of QuickBooks Desktop. Updates often include bug fixes, feature enhancements, and compliance updates to ensure accurate and efficient printing of tax forms.
Step 2: Verify Employee Information
Ensure that all employee information, including names, Social Security numbers, and tax data, is accurate and up to date in QuickBooks Desktop. Any discrepancies or incorrect information may lead to errors in the W3 form, so it is important to double-check this data before proceeding.
Step 3: Generate W2 Forms
In order to print the W3 form, you will first need to generate the corresponding W2 forms for your employees. QuickBooks Desktop offers a user-friendly interface to generate these forms, taking into account the tax data and calculations recorded in your system. Make sure to review the W2 forms for accuracy before proceeding to the next step.
Step 4: Access the Payroll Tax Center
To access the Payroll Tax Center in QuickBooks Desktop, follow these steps:
- Open QuickBooks Desktop and navigate to the Employees tab in the top menu.
- Select Payroll Tax Forms & W-2s and click on Process Payroll Forms.
- Click on Create Form, and a list of available forms will be displayed.
- Locate and select the W3 form from the list.
Step 5: Review and Edit W3 Form Data
Once you have selected the W3 form in the Payroll Tax Center, QuickBooks Desktop will display a summary of the generated data. Take a moment to review this information and edit any necessary fields.
Pay close attention to the following fields:
- Total wages, tips, and other compensation
- Total federal income tax withheld
- Total Social Security wages
- Total Medicare wages and tips
Make sure that these figures accurately reflect the information from the W2 forms generated in QuickBooks Desktop. If you notice any discrepancies, you can make the necessary edits directly within the software.
Step 6: Print the W3 Form
Once you have reviewed and edited the W3 form data, you are ready to print the form. QuickBooks Desktop provides options to print the form on pre-printed forms or as a PDF document.
If you choose to print on pre-printed forms, make sure you have the correct forms on hand. Align the printer settings appropriately to ensure accurate printing on the forms.
If you prefer to save the form as a PDF, select the "Save as PDF" option in the Print dialog box. This allows you to store an electronic copy for your records or easily share it with relevant parties.
Step 7: Submit the W3 Form
After printing the W3 form, carefully detach it from any perforated edges and ensure its legibility. The next step is to submit the form to the Social Security Administration.
You have the option to file electronically or mail the printed form along with any required attachments to the appropriate address. Choose the method that best suits your needs and compliance requirements.
Conclusion
Simplifying the process of printing W3 forms in QuickBooks Desktop is a crucial step in managing your payroll and tax obligations effectively. By following the steps outlined in this article, you can ensure accurate and efficient printing of the W3 form, which is essential for complying with federal regulations.
Remember to regularly update QuickBooks Desktop, verify employee information, generate W2 forms, access the Payroll Tax Center, review and edit W3 form data, print the form, and submit it to the Social Security Administration. By simplifying this process, QuickBooks aims to provide you with a user-friendly experience while maintaining compliance.
We hope that this article has provided you with valuable insights and guidance on simplifying the printing of W3 forms in QuickBooks Desktop. By streamlining this task, you can focus on other aspects of running your business with peace of mind.